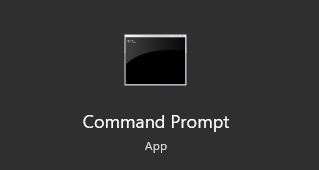Salah satu fitur Windows yang paling lama dan utama adalah Remote Desktop. Untuk menjalankan klien Microsoft Remote Desktop Protocol (RDP), antarmuka baris perintah yang disebut Microsoft Terminal Services Client (MSTSC) digunakan.
Opsi baris perintah ini memungkinkan pengguna untuk mengaktifkan koneksi Desktop Jarak Jauh, dan terhubung dari jarak jauh dengan komputer lain atau server Host Sesi Desktop Jarak Jauh dengan tingkat fluiditas dan kontrol yang sama seperti yang akan dialami jika mereka secara fisik mengoperasikan mesin yang diakses dari jarak jauh.
Pengguna juga dapat mengedit file konfigurasi “.rdp” Remote Desktop Connection (RDC) yang sudah ada sebelumnya.
Baris perintah MSTSC digunakan dalam baris perintah Windows.
Artikel ini akan memberikan informasi terperinci tentang opsi baris perintah RDP yang ada di luar sana, dan instruksi tentang cara menggunakan yang paling populer.
Daftar semua perintah MSTSC
Argumen baris perintah MSTSC yang paling umum digunakan adalah “/v” dan “/f”. Pengguna dapat memberlakukan perintah untuk membuat koneksi yang hampir seketika ke komputer jarak jauh yang berbagi jaringan menggunakan alamat Protokol Internal (IP).
Sintaks MSTSC adalah sebagai berikut:
MSTSC [<connection file> ] [/v:<server[:port]> ] [/g:<gateway> ]
[/admin] [/f[ullscreen]] [/w:<width> /h:<height> ] [/public] |
[/span] [/multimon] [/edit "connection file"] [/restrictedAdmin]
[/remoteGuard] [/prompt] [/shadow:<sessionID> [/control][/noConsentPrompt]]
| <connectionfile> |
Nama file .rdp yang diperlukan untuk membuat koneksi |
|---|---|
| /v:<server[:port]> |
Komputer atau server jarak jauh yang ingin Anda sambungkan |
| /g:<gateway> |
RD Gateway Server digunakan untuk koneksi. Diperlukan hanya jika/ketika PC jarak jauh titik akhir ditentukan dengan “/v” |
| /admin |
Tetapkan koneksi sebagai administrator |
| /f |
Lihat Jendela Desktop Jarak Jauh dalam mode layar penuh |
| /w:<width> |
Tentukan lebar Jendela Desktop Jarak Jauh |
| /h:<height> |
Tentukan ketinggian Jendela Desktop Jarak Jauh |
| /public |
Jalankan Remote Desktop Connection secara publik |
| /span |
Cocokkan lebar dan tinggi Remote Desktop dengan desktop lokal |
| /edit <connectionfile> |
Edit file ".rdp" yang ditentukan |
| /multimon |
Jadikan tata letak monitor sesi Layanan Desktop Jarak Jauh identik dengan konfigurasi sisi klien |
| /restrictedAdmin |
Hubungkan ke PC jarak jauh dalam mode Administrasi Terbatas. Kredensial tidak dikirim ke PC jarak jauh dalam mode ini, artinya Anda terlindungi jika terhubung ke PC yang disusupi |
| /remoteGuard |
Hubungkan perangkat Anda ke perangkat jarak jauh melalui Remote Guard, yang mencegah kredensial dikirimkan ke PC jarak jauh |
| /prompt |
Meminta Anda memasukkan kredensial untuk terhubung ke PC jarak jauh |
| /shadow:<sessionID> |
ID sesi yang akan dibayangi |
| /control |
Mengizinkan kontrol atas sesi saat membayangi |
| /noConsentPrompt |
Mengizinkan bayangan tanpa persetujuan pengguna |
| /migrate |
Migrasikan file koneksi lama yang dibuat dengan Client Connection Manager ke file koneksi .rdp baru |
| /? |
Menampilkan bantuan di command prompt |
MSTSC /admin command
- Lisensi akses klien Layanan Desktop Jarak Jauh;
- Pengalihan zona waktu;
- pengalihan RD Connection Broker;
- Pencetakan Mudah Desktop Jarak Jauh;
- Pengalihan perangkat Plug and Play;
- Mengubah tema sesi jarak jauh ke Windows Classic View (jika tersedia).
Buka koneksi di layar penuh
mstsc /v:nama_komputer /f
mstsc /v:192.168.123.123 /f
Atur tinggi dan lebar untuk layar koneksi
mstsc /v:192.168.1.255 /w:1600
Cara Melintasi Beberapa (2+) Monitor
Bagi siapa saja yang ingin menggunakan perintah “/span”, jendela desktop jarak jauh diperlakukan sebagai satu monitor berkelanjutan.
Seperti yang Anda lihat, memanfaatkan opsi baris perintah Desktop Jarak Jauh membuka banyak penyesuaian, kenyamanan, dan peluang saat menggunakan RDP. Kami berharap panduan ini memberi Anda wawasan dan kepercayaan diri yang diperlukan untuk mulai bereksperimen dengan perintah MSTSC untuk meningkatkan pengalaman desktop jarak jauh Anda.